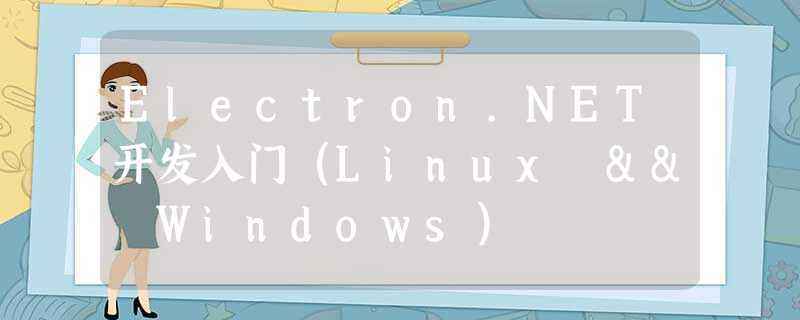使用Electron.NET进行开发,不论是在Windows系统下,还是在Linux系统下,确保计算机已安装:
- Node.js
- NPM
- dotnet CLI Electron.NET 全局工具: ElectronNET.CLI
- .NET 5.0以上的SDK
Windows 7及以上,X86/X64架构的即可。
IDE使用的是 Visual Studio 2019
安装步骤 Node.js及npm的安装下载地址 选择与自己电脑对应的(32位/64位)Windows安装包(.msi)下载即可,一般默认选择的是最新版本。下载完成之后 双击 .msi 文件,运行,一路next下去,直到安装完成。
检测是否安装成功win+r 输入cmd 打开命令行,输入node -v查看是否安装成功,输入npm -v查看集成的 npm是否正确安装。如果命令都输出对应的版本号,如下图,表示安装成功了。如果提示系统未识别的指令,则将node.exe文件所在路径添加到系统的环境变量中。
基本设置下载npm的原因是通过他去下载功能丰富的各种组件,npm的全局模块和缓存模块默认是在C盘,为了便于管理,我们需要新建两个文件夹 :node_global(全局模块)和node_cache(缓存模块)。 这里注意两个文件夹的名字必须是这个,否则后期可能会报错。同样是在命令行窗口中设置npm的全局模块和缓存模块。
C:UsersAdministrator>npm config set prefix "创建的node_global文件夹所在路径" #设置全局模块 C:UsersAdministrator>npm config set cache "创建的node_cache文件夹所在路径" #设置缓存模块 C:UsersAdministrator>npm config get prefix #查看全局模块所在路径 C:UsersAdministrator>npm config get cache #查看缓存模块所在路径npm镜像源设置
npm的下载源默认是一个国外的网站,下载速度比较慢.为了提高下载速度。解决方案之一是 将下载源设置成淘宝源。另一种方式使用cnpm下载。设置npm源的几种方式
# the original source https://registry.npmjs.org/ npm config set registry https://registry.npm.taobao.org #设置成淘宝源 npm config get registry #查看结果 #安装cnpm 其中-g表示全局安装 npm install -g cnpm cnpm -v # 输出版本号表示cnpm安装成功,以后就可以用cnpm替代npm进行下载了.NET SDK安装
下载地址 选择与自己电脑对应的(32位/64位)Windows安装程序下载即可,5.0以上即可。下载完成之后 双击运行安装程序,一路next下去,直到安装完成。win+r 输入cmd 打开命令行,输入dotnet --info查看是否安装成功,显示以下结果表示安装成功。
ElectronNET.CLI的安装在cmd控制台中,通过运行以下指令安装,使用的是13.5.1版本
C:Userswjt>dotnet tool install ElectronNET.CLI -g --version 13.5.1Linux系统下环境搭建 操作系统及IDE
操作系统:海光CPU+Deepin 20.3,其他的发行版如Debian,CentOS,Ubuntu均可,安装过程中除了部分指令不同,其他的的大同小异。
IDE:JetBrains Rider 2021.2版本
安装步骤 Node.js及npm的安装下载地址 选择系统对应的的Linux二进制文件下载。为了方便管理,先在本地创建一个文件夹,下载的二进制文件放到这个文件夹下(以下指令都在在MATE终端中输入的)
mkdir Nodejs #创建文件夹 Nodejs cd Nodejs #进入文件夹 Nodejs #在该目录下解压下载的文件,该文件 tar -xvf node-v14.16.0-linux-x64.tar配置环境变量
打开profile文件,这里编辑器使用的是vim(如果对vim不熟悉,见vim常见使用)
sudo vi /etc/profile
复制这两行到profile文件最底部(注意node的安装地址是/Nodejs/node-v14.16.0-linux-x64,注意换成自己的安装地址)
export NODE_HOME=/Nodejs/node-v14.16.0-linux-x64 export PATH=$PATH:$NODE_HOME/bin
保存后退出,再执行下面命令将环境变量生效
source /etc/profile
执行上面的指令之后没有输出表示已生效。如果出现报错信息,表示环境变量未设置成功。
建立安装目录软链接将目录软链接到全局环境下,相当于是全局安装了,在终端输入 node开头的指令,不会显示找不到指令。
#软链接指令 ln -s 要链接的文件a所在目录/文件a 目标目录/文件a 表示将文件a链接到目标目录 ln -s /Nodejs/node-v14.16.0-linux-x64/bin/node /usr/local/bin/node ln -s /Nodejs/node-v14.16.0-linux-x64/bin/npm /usr/local/bin/npm
如果没有权限则在ln 前面加上sudo运行,注意:/bin/node和/usr/local是两个地址 ,中间有空格且需要一起执行完 。
在终端分别输入 node -v 和npm -v,如果可以输出版本号,表示Node.js和npm已安装成功,如下图所示
之后设置缓存模块,全局模块,npm镜像源和使用npm安装electron的方式和在Windows系统下的方法一样,只不过这里是在MATE终端中运行,详见此处。
这样安装好了之后,使用npm来安装各种包(如electron),使用包的命令时可能会提示找不到命令,这时,在用户目录下终端执行下面的命令即可(固定写法)
echo -e "export PATH=$(npm prefix -g)/bin:$PATH" >> ~/.bashrc && source ~/.bashrc
这样,在所有用户下,都可以使用npm,也可以使用npm安装包的命令。
补充/etc/profile是整个Linux系统存储环境变量的文件(很重要),如果错误修改的话,可能会导致正常情况下的指令,像sudo, vi, pwd等无法使用,甚至在正确输入账号密码的时候无法进入Linux系统。如果是碰到无法进入系统的情况,解决方案如下:
-
在登陆界面,按 ctrl+Alt+(F1~F6)其中一个。不同电脑可能不同,我在这里就被坑了好久,好多地方都说是ctrl+Alt+F1,然而这台电脑是ctrl+Alt+F2,终于进入了MATE终端,接下来就是修改文件。
-
之前由于环境变量错误修改,导致很多指令不能使用,需要使用该指令的绝对路径。在这里 sudo=/usr/bin/sudo vi=/usr/bin/vi
/usr/bin/sudo /usr/bin/vi /etc/profile #相当于之前的 “sudo vi /etc/profile”
-
然后会提示输入账号密码(这里输入密码时在屏幕上是看不到的,*也没有,所以注意一下正确输入即可),然后进入到profile文件,按a再回车进入编辑模式,将之前加的错误的语句修改,按ESC退出编辑模式,再输入 :w 保存文件,最后输入 :q 回到命令行,然后重启就可以正常登陆了。(遇到无法系统无法登陆的问题还可以参考Linux系统账户无法登录怎么办)
之前将node,npm软链接到全局环境下,为什么连接到/usr/local/bin目录下,/usr/local表示当前用户的本地文件目录,Linux系统中每一个用户都有一个这样的文件夹,用户存放用户相关的数据,bin 是 Binaries (二进制文件) 的缩写, 这个目录存放着最经常使用的命令。
.NET SDK安装下载地址 选择与自己电脑对应的(32位/64位)Linux程序包下载,5.0以上版本即可。程序包名为 dotnet-sdk-5.0.407-linux-x64.tar.gz
在程序包所在目录下,打开终端,依次运行以下指令
mkdir -p $HOME/dotnet && tar zxf dotnet-sdk-5.0.407-linux-x64.tar.gz -C $HOME/dotnet export DOTNET_ROOT=$HOME/dotnet export PATH=$PATH:$HOME/dotnet
任意打开一个终端输入dotnet --info,如果输出相关版本信息,如下图所示,表示.NET SDK 安装成功,若还是显示系统未识别的指令,尝试将dotnet 的可执行文件所在软链接到usr/local/bin目录下
ElectronNET.CLI的安装在终端中,通过运行以下指令安装,使用的是13.5.1版本
dotnet tool install ElectronNET.CLI -g --version 13.5.1
这一步会下载名为 electronize的可执行文件,注意这里下载完成之后要建立 electronize的可执行文件所在目录的软链接或者将 electronize的可执行文件所在目录添加到系统环境变量中,否则后面执行 electronize指令时系统可能无法识别,Windows系统则不存在这样的问题
# 建立软链接 sudo ln -s electronize所在目录/electronize /usr/bin/electronizeElectron.NET工程创建 创建工程
Electron.NET工程项目使用的是ASP.NET Core Web应用(MVC)模板(Windows系统下的Visual Studio和Linux系统下的Rider均选用此项目模板来创建工程),如下图
创建完成之后,基本工程目录如下图所示(Services目录,package.json和package-lock.json是后面自己添加的,可忽略)
添加依赖工程创建完成之后,需要给项目添加ElectronNET.API的NuGet包(这里选择的是13.5.1版本),具体步骤如下:
Rider中
依次点击顶部菜单栏的Tools—>NuGet---->Manage NuGet Packages …
然后在打开的窗口中搜索 ElectronNET.API,再选择ElectronNET.API包及其对应的合适的版本号,最后给对应项目添加依赖,如下图所示
Visual Studio 2019中
依次点击顶部菜单栏的工具—>NuGet包管理器---->管理解决方案的NuGet 程序包
然后类似的在打开的窗口中搜索 ElectronNET.API,再选择ElectronNET.API包及其对应的合适的版本号,最后给对应项目添加依赖,如下图所示
项目配置更改Program.cs
更改CreateHostBuilder方法,所作更改表示将Electron作为整个web应用程序的宿主,同时注意在文件头部引入对应的命名空间。
public static IHostBuilder CreateHostBuilder(string[] args) =>
Host.CreateDefaultBuilder(args)
.ConfigureWebHostDefaults(webBuilder =>
{
webBuilder.UseElectron(args); //添加的部分
webBuilder.UseStartup();
});
更改Startup.cs
首先在文件中添加以下方法
public async void ElectronBootstrap()
{
var size = await Electron.Screen.GetPrimaryDisplayAsync();
BrowserWindow browserWindow = await Electron.WindowManager.CreateWindowAsync
(new BrowserWindowOptions
{
//窗口属性配置项,长度,宽度等
...
});
browserWindow.OnReadyToShow += () => browserWindow.Show();
}
然后在Configure(IApplicationBuilder app, IWebHostEnvironment env)方法的末尾添加如下代码段
if (HybridSupport.IsElectronActive)
{
ElectronBootstrap();
}
项目初始化
在第一次运行Electron.NET项目之前,需要对整个项目进行初始化,在工程的根目录下(即Program.cs文件所在目录下),打开终端或者cmd控制台,执行 electronize init,执行完成之后,工程的根目录下会增加一个electron.manifest.json文件
运行项目至此,环境已基本配置完,可以通过指令启动项目,也可通过配置启动项的方式,在IDE中点击运行按钮来运行项目
指令启动
在工程的根目录下打开终端或者cmd控制台,执行 electronize start,即可启动项目,第一次启动时会下载所需的npm包,所以会稍微慢一些,后面运行的话会快很多。
直接通过IDE启动
工程的启动项配置文件为 工程根目录/Properties/launchSettings.json,执行 electronize init之后该文件会自动添加 Electron.NET项目的启动项配置信息,Visual Studio 2019中无需作任何更改,将启动项改为Electron.NET项目的启动项,然后点击运行按钮即可启动Electron.NET项目。
而在Linux系统下的Rider中,需将Electron.NET项目启动项中的 "workingDirectory"属性设置为.sln文件所在目录(可用 $(SolutionDir) 表示,这样在不同电脑上移动时无需更改),然后将启动项改为Electron.NET项目的启动项,然后点击运行按钮即可启动Electron.NET项目。
"Electron.NET App": {
"commandName": "Executable",
"executablePath": "electronize",
"commandLineArgs": "start",
"workingDirectory": "F:/NBA/Electron/GraduationProject/Electron-Oscilloscope",
"nativeDebugging": true,
"environmentVariables": {
"ASPNETCORE_ENVIRONMENT": "Development",
"ASPNETCORE_HOSTINGSTARTUPASSEMBLIES": "Microsoft.AspNetCore.Mvc.Razor.RuntimeCompilation"
}
},
要添加启动配置参数时,只需在"commandLineArgs"属性对应的start后面 添加对应的启动配置参数名 和值
{
"commandLineArgs": "start /PublishSingleFile false"
}
由之前的介绍可知,第一次运行项目时,会执行 npm install 的操作,此操作会下载package.json(在工程根目录/obj/Host目录下)文件注明的所有dependency依赖,包括最重要的Electron的npm包,项目运行时可能会卡在 electron的依赖包下载这一步,比如卡在这一步
> electron@13.6.3 postinstall /home/huyang/Desktop/wjt/Electron_Oscilloscope_latest/Electron_Oscilloscope_latest/obj/Hostde_modules/electron > node install.js
甚至时间过长最后报错 RequestError: read ETIMEDOUT,这是因为npm的软件源是国外网站,导致下载速度过慢导致的,但是之前已经把npm的软件源设置为淘宝镜像源,下载速度还是很慢,可能是未全局设置,这里可以通过nrm来管理可用的npm 包的源地址,而不需要手动去输入npm的源地址,命令行模式下
# 全局安装nrm npm install nrm -g #查看可用源地址 nrm ls #切换源地址 nrm use taobao #然后通过npm install xxx 的方式就可以快速下载包了
详见 安装 electon 的时候报错 RequestError: read ETIMEDOUT
如果这么操作还是不行的话,进入obj/Host/node_modules/electron文件夹下(注意:这个文件夹可能不存在,但是在执行node install.js的过程中却能找到该文件夹,项目运行意外终止后该文件夹却没有了。解决办法:项目运行过程中,注意看控制台窗口或终端,当执行到node install.js这一步,按Ctrl+C终止运行,此时该文件夹是存在的),编辑install.js,修改downloadArtifact这段代码
downloadArtifact({
version,
artifactName: 'electron',
force: process.env.force_no_cache === 'true',
cacheRoot: process.env.electron_config_cache,
platform: process.env.npm_config_platform || process.platform,
arch: process.env.npm_config_arch || process.arch,
//添加的部分
mirrorOptions: {
mirror: 'https://npm.taobao.org/mirrors/electron'
}
}).then(extractFile).catch(err => {
console.error(err.stack);
process.exit(1);
});
然后在obj/Host/node_modules/electron的cmd中执行
node install.js
再继续使用 electronize start启动工程
项目调试环境介绍
IDE:Rider 2021.2 / visual studio 2019
操作系统:deepin(Linux x64) / Windows(x64)
Electron.NET应用分为两大进程:主进程和渲染进程,各自调试的方式有一定区别。本项目中,主进程即整个后端(基于C#语言),前端中主窗口和所有子窗口分别代表一个渲染进程,主要基于JavaScript语言。
主进程调试主进程调试和普通应用的调试有很大的不同,先在需要调试的代码处打断点,具体步骤如下
- 启动electron.net应用
- 点击顶部选项栏中的 “Run”---->“Attach to Process”,在弹出的窗口中选择electron应用窗口启动的那个进程
- 打开electron应用的开发者工具(快捷键 “Ctrl+Shift+I” ),然后按 ctrl+R重新加载应用,即可在IDE中调试后端C#代码
rider中
选择Electron.NET应用启动的进程
在应用的开发者工具下按 ctrl+R重新加载应用,即可调试主进程
visual Studio 2019中
选择Electron.NET应用启动的进程(项目名为Electron-Oscilloscope)
在应用的开发者工具下按 ctrl+R重新加载应用,即可调试主进程
渲染进程调试选择了Electron应用的启动配置项之后,
- rider/Visual Studio中点击启动按钮(绿色三角形)正常启动Electron.NET应用,
- 打开Electron应用窗口的开发者工具(快捷键 “Ctrl+Shift+I” ),
- 点击source标签,然后在需要调试的代码中打断点,
- ctrl+R重新加载即可调试渲染进程。